You’re invited to share your comments with the Portland Children’s Levy Allocation Committee and Community Council. Your testimony can shape Levy discussions, policies and decisions.
Sign up to testify
Visit the PCL events webpage to find upcoming meetings and agendas. If you simply want to watch the meeting without commenting, click on the meeting’s event listing to find the YouTube link to watch a live broadcast. A recording of the meeting will also be available at the same YouTube link afterward.
If you would like to testify, sign up at least 15 minutes in advance of an Allocation Committee meeting or Community Council meeting. Please specify which agenda topic you’d like to comment on, or if you have general comments.
- Testimony on topics not on the agenda will be heard in the general public comment portion of the agenda near the beginning of the meeting.
- Testimony on agenda topics will be heard during the specific item. This means if the topic you want to speak on is the fourth topic on the agenda, you should be ready to speak at that time.
If you sign up to provide public testimony or are invited to speak at a meeting, PCL staff will email you with a link to join via Zoom, an online meeting program. You can also show up to an in-person meeting and sign up to testify at the meeting.
Prepare your comments
- Introduce yourself.
- Lead with your main message and stick to your key points.
- Tell a story or give an example to support your main messages.
- Prepare notes or an outline of what you want to say.
- Be concise.
- Speak clearly and talk at the speed of regular conversation or a little slower to allow for accurate live captioning of your testimony. If you are providing your comments in-person, speak clearly into the microphone.
- Public testimony is limited to three minutes per person. Guest speakers might have longer. Please stick to your allotted time out of respect for others who might also be testifying. If you are preparing remarks in advance, it can be helpful to practice and to time yourself.
- Please do not prepare a PowerPoint or other slideshow unless asked to do so in advance.
- Visualize yourself speaking to the group and remember to breathe.
Prepare to join the meeting
If you plan to testify at the meeting, it's a good idea to give yourself a few minutes to prepare your device and check sound settings before the meeting.
If you haven't already, download and install the online meeting software. For PCL public meetings, that will be Zoom. If you are joining by a mobile device, there is a Zoom mobile app. It is also possible to call into a meeting for audio only, which does not require downloading the app.
Not sure which one to download? Look for the first one in the list, Zoom Client for Meetings. This is the most common one, appropriate for desktop computers and tablets, as well as different operating systems.
Download the latest version of Zoom
Join the meeting
Click the Zoom meeting link in your email. The link may be labeled, "Click Here to Join." If there is a pop-up window asking to open Zoom, allow it to launch Zoom.
What devices can I use to connect?
- Computer or tablet
- Mobile app
- Call in by phone (audio only)
Can I try out Zoom outside of a real meeting?
Yes! Test out the controls in a stress-free setting by joining a private test meeting just for you. This is great way to check your microphone and webcam settings. Zoom will lead you through a sound check to help you make sure your volume is just right.
How do I connect by phone?
Refer to your confirmation email for phone numbers.
1. Dial the call in number or toll-free number
2. Enter Meeting ID, then press #
3. Enter your Participant ID, then press # (See screenshots for how to find it in the meeting.) (If you do not know your Participant ID, press # to skip.)
4. Enter the Passcode, then press # to join the meeting.
You can also switch to phone audio from inside the meeting by following the instructions below.
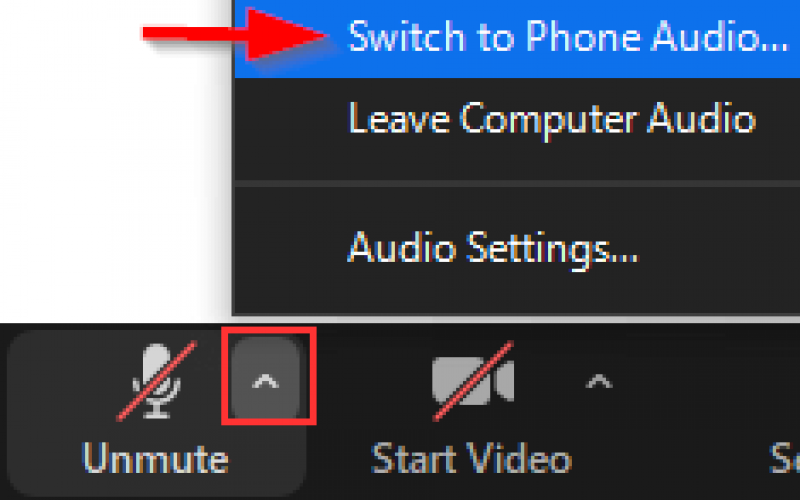
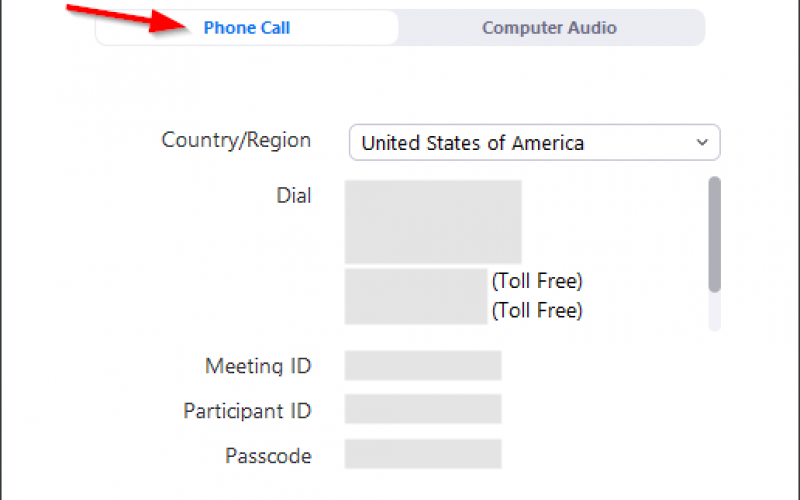
Phone controls
The following commands can be entered using your phone dial pad while in a Zoom meeting:
*6 - Mute/unmute or use your phone's mute button
*9 - Raise hand
Additional support
Accommodations and meeting questions: Reach out to info@portlandchildrenslevy.org if you need accommodations or have specific questions related to the meeting.
See one of these troubleshooting guides from Zoom:
Slow internet connection: Try turning off your video feed. If the sound quality is poor though the computer or you do not have a microphone, calling in by phone for audio is a good option.
Your Zoom view may look slightly different depending on the software version, your operating system (Windows, iOS, etc.), or the device (desktop vs mobile device).
The Zoom desktop client and mobile app will generally provide a more stable connection. Smaller meetings that do not require registration on Zoom ahead of time – such as PCL meetings – might allow joining from a browser, but the experience is usually better using the Zoom desktop client or mobile app.
Portions of this webpage are adapted from the Portland Housing Bureau's Online Meeting Help.
